文章内容可能已严重过时
本文发布于 1210 天前,文中的信息可能已经发生变化,请读者注意甄别。
本文头图来源 : Pixiv@ピロリ / 菌運命の赤い糸
在开始的开始,请允许我代表我认识的所有 macOS 用户向您说一声:
欢迎加入欢乐有爱的 macOS 大家庭!
无论您是初识 macOS ,还是由于种种原因购买了 NUC 且安装了 macOS,我都非常高兴的想分享一些我的使用心得给大家,因为 macOS 是我用过的最能安安心心写东西,剪视频,修图片等等之类的操作系统了,下面我将和大家共同了解 macOS 里或是常见,或是隐藏的小功能,希望大家能从头看完,或者是使用 ⌘+F 查找自己需要的东西哦~
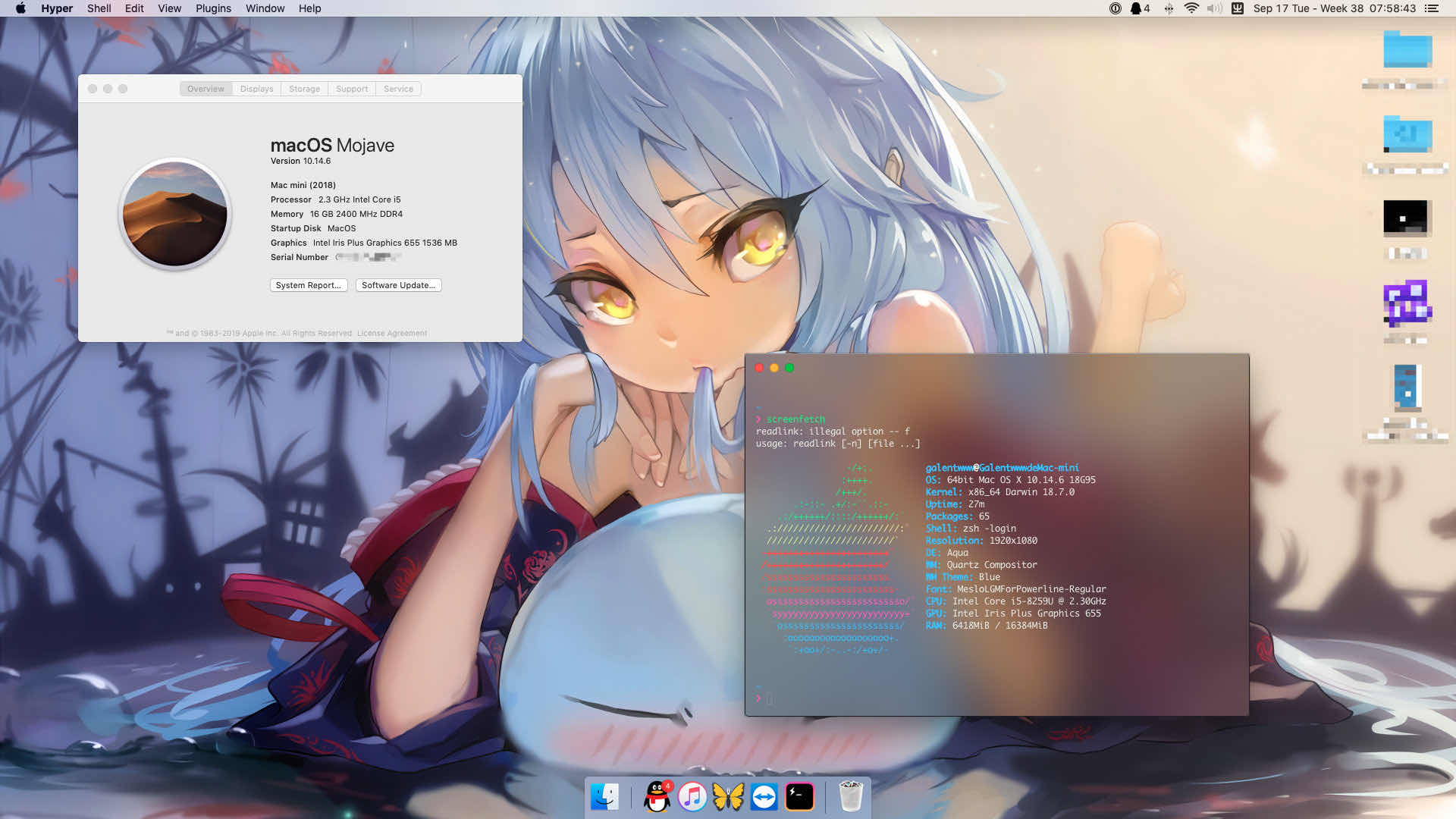

- macOS 常用术语和操作
- 设置与锁
- macOS 常用快捷键
- 应用安装与位置来源
- 平滑滚动
- 开机自启动
- NTFS 磁盘的写入
- 顶栏整理
- Windows 的解决方案
- 远程办公
- 跳过开机密码
- 文件快速检索
- Apple 全家桶下的 Key Chains
- 不太差的 iTunes
- 每个 macOS 用户都该有的包管理器
- 软件推荐列表
macOS 常用术语和操作
账户与密码
众所周知,macOS 的系统是基于 Unix ,与 Windows 完全不同,故我们所用的部分术语也完全不同,在首次开机的开机向导中 macOS 已经引导您建立了一个账户并设置了密码,请记住,这个密码代表您在 macOS 下的最高权限,为了减少您不必要的麻烦,请您务必记住这个密码!
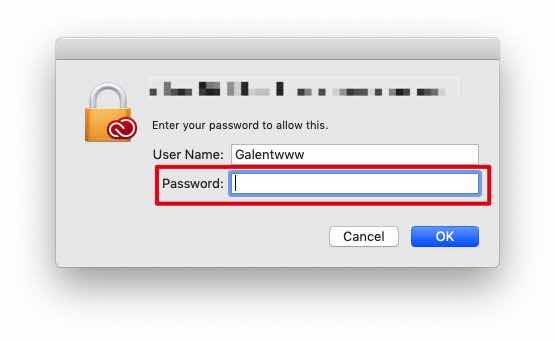

值得一提的是,在 macOS 的终端机中,所输入的密码是没有回显的,您只需要正确的输入密码之后按下 ↩︎ 键即可。


常用位置
与 Windows 的 “我的文档” 类似,macOS 也自带了几个方便使用的文件夹,它们分别是:应用、下载、库、音乐、影片和图片,位于 Finder 的侧栏,想自定义这个位置可以前往 Finder 的 “偏好设置” -> “侧栏”
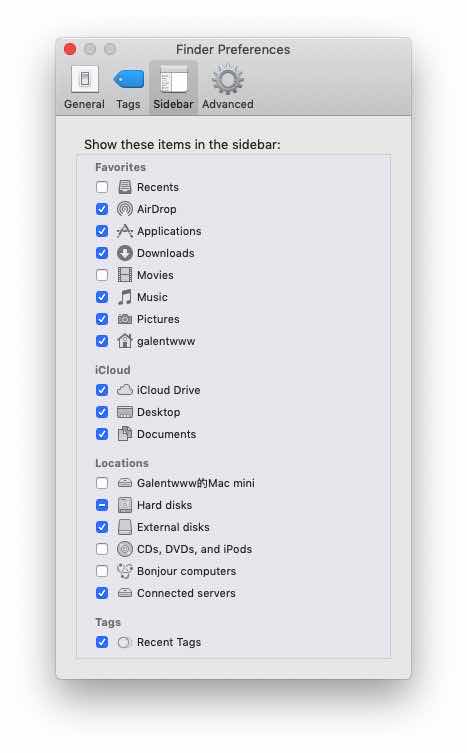

同样,要想显示您的硬盘根目录,在下方的位置上选中 “某人的 Mac 设备”
最大化与全屏
macOS 在全屏状态下有一套奇怪的逻辑,我们所见到的三个控制按钮分别代表了如下定义:
- 关闭程序
- 最小化
- 切换到新桌面并铺满全屏
这有别于我们在 Windows 下的逻辑:退出程序;最小化;全屏。而在 macOS 中类似于全屏这一逻辑的实现方式是双击窗口的顶部的『缩放』效果,当然,如果你不喜欢,也可以将这个操作更换为『最小化』,操作方法是前往系统偏好设置(System Preferences)-> 导航栏(Dock)里的 “双击标题栏作为” 后面的 “缩放” 改为 “最小化” 即可。
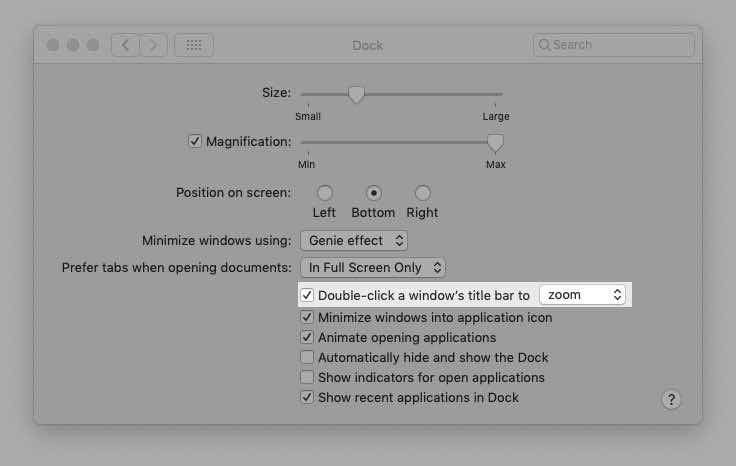

如果你长按绿色的缩放按键,可以把两个应用一左一右的铺满桌面
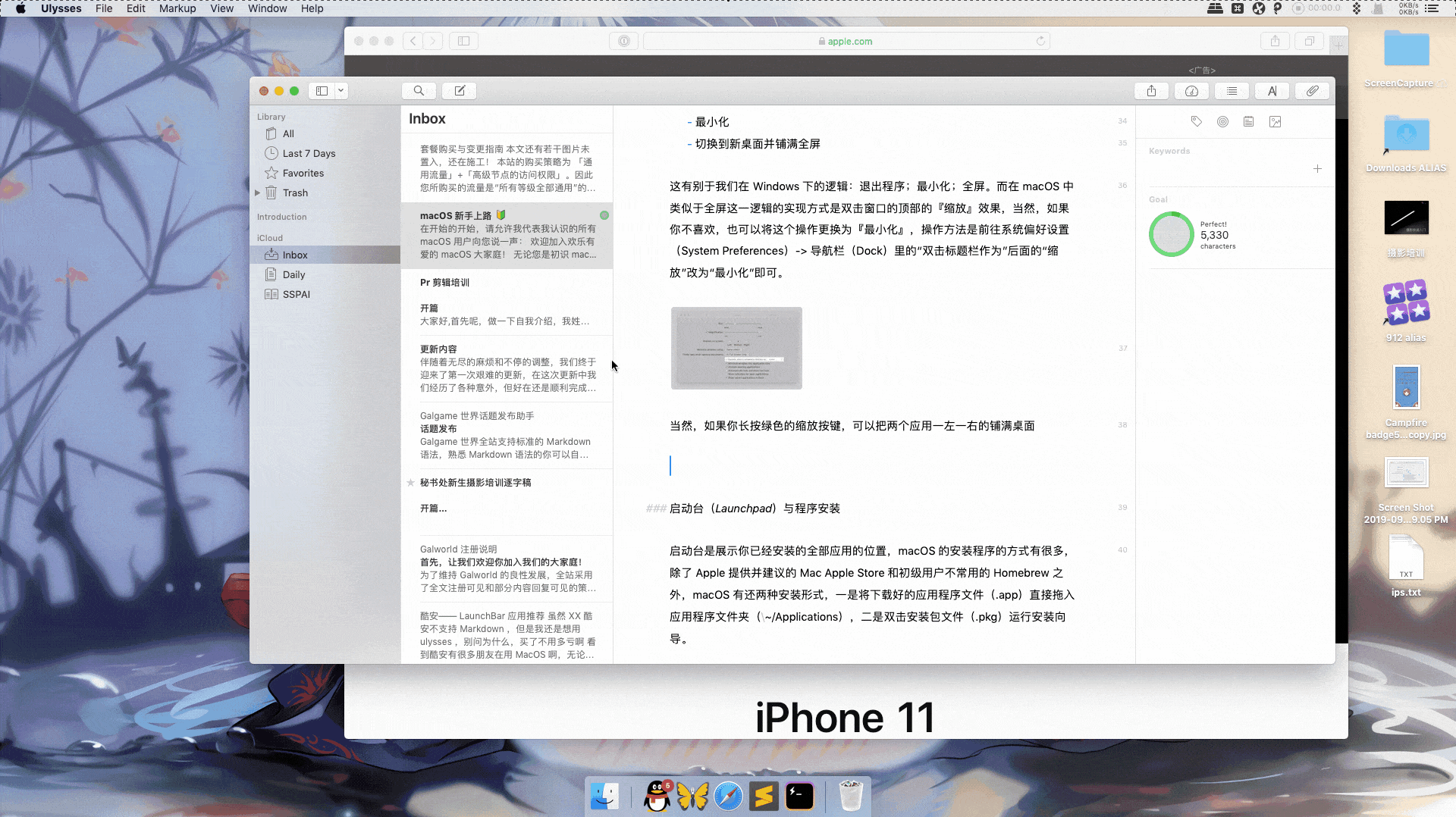

当然,你也可以使用第三方软件来管理窗口的位置。
启动台(Launchpad)与程序安装
启动台是展示你已经安装的全部应用的位置,macOS 的安装程序的方式有很多,除了 Apple 提供并建议的 Mac Apple Store 和初级用户不常用的 Homebrew 之外,macOS 有还两种安装形式,一是将下载好的应用程序文件(.app)直接拖入应用程序文件夹(~/Applications),二是双击安装包文件(.pkg)运行安装向导。
Dock
Dock 是 macOS 的程序栏,平时会显示一些常用的应用,若您想将您常用的应用显示在 Dock 上,请在启动台中直接拖拽应用图标到 Dock 上;若要删除 Dock 上的应用,请右键那个图标,并选择『从 Dock 中移除』,若您只想显示运行中的程序,请在终端中输入
other
Finder
Finder 是 macOS 的文件管理器,类似于 Windows 的资源管理器,不能退出,但是能够重新启动,当有操作希望重新启动 Finder 时,请按住 ⌥ 的同时并右键 Dock 上的 Finder 图标,并选择『重新开启』
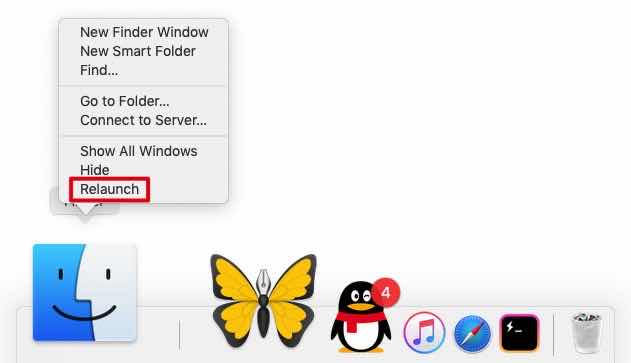

设置与锁
与 Windows 完全不同,相当一部分的设置中的操作默认您是无法选择的
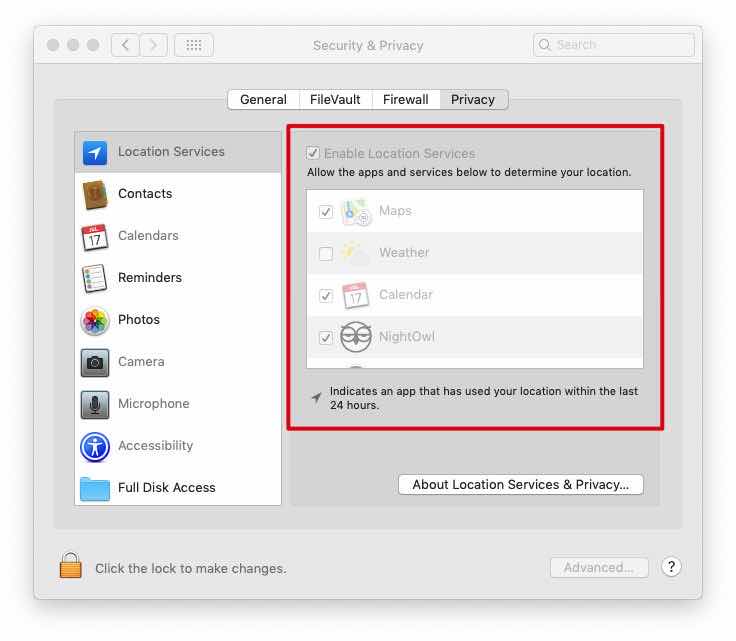

这时需要您点击下方的小锁头按钮,输入您的用户密码进行解锁即可
macOS 常用快捷键
macOS 键盘解答
macOS 使用一套自己的符号来管理快捷键:
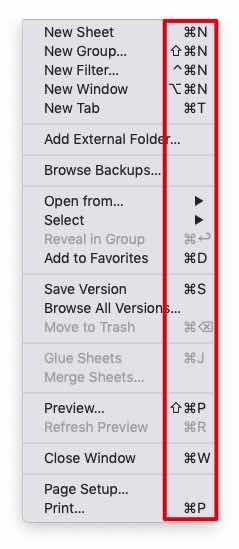

我们一般习惯于将 ⌘、⌥、⌃、⇪ 成为修饰键(Hyper-Key),刚刚在文章前我们也使用了这几个符号,这些符号所表达的含义如下:
- ⌘ - macOS 键盘上的 Command 按键 - Windows 键盘上的 Windows 徽标键
- ⌥ - macOS 键盘上的 Option 按键 - Windows 键盘上的 Alt 键
- ⌃ - macOS 键盘上的 Control 按键 - Windows 键盘上的 Ctrl 键
- ⇧ - macOS 键盘上的 Shift 按键 - Windows 键盘上的 Shift 键
- ⎋ - macOS 键盘上的 ESC 按键 - Windows 键盘上的 ESC 键
- ⇪ - macOS 键盘上的 CapsLock 按键 - Windows 键盘上的 Capslock 键
- ⌫ - macOS 键盘上的 Backspace 按键 - Windows 键盘上的 退格键
- ↩︎ - macOS 键盘上的 Return 按键 - Windows 键盘上的 Enter 键
如果你不习惯这些按键,可以在键盘设置中进行修改,在 键盘 -> 修饰键 位置
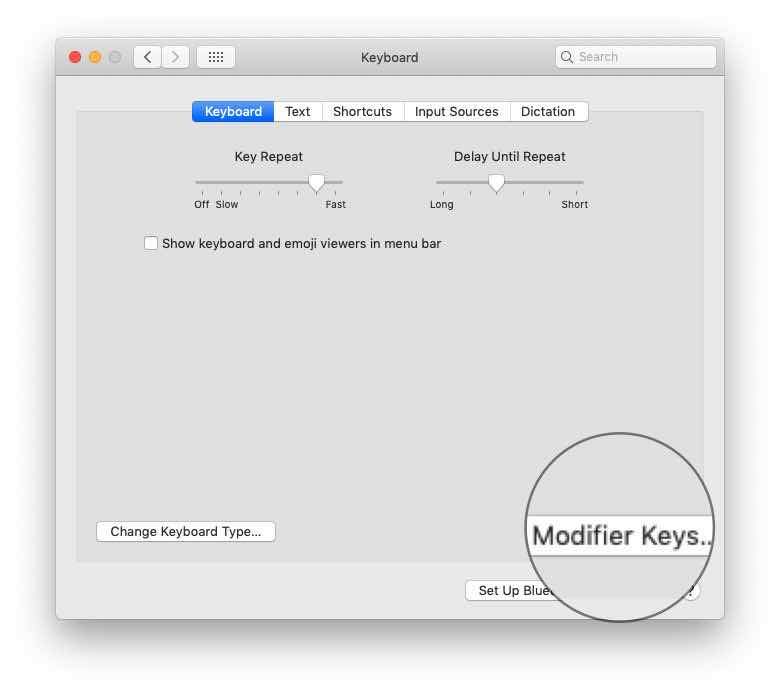

这里可以修改 ⌘、⌥、⌃、⇪ 四个按键对应的映射
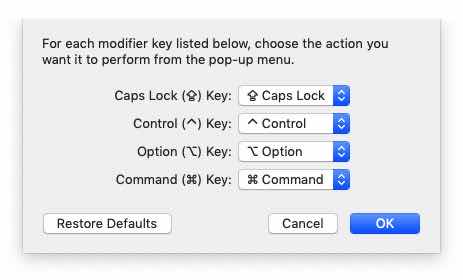

macOS 常用快捷键
若要参阅全部快捷键,请至 Apple Support 官方网站 处浏览完整支持页面。
在这里,我们只展示常用的快捷键:
- ⌘ + C:复制所选的项目;
- ⌘ + V:粘贴选上的项目;
- ⌘ + D:在原处复制所选的项目;
- ⌘ + ⌥ + V:剪切所选的项目(移动);
- ⌘ + Z:撤销上一个动作;
- ⌘ + A:选择全部项目;
- ⌘ + W:关闭最前端的窗口;
- ⌘ + F:查找文稿中的项目或打开 “查找” 窗口;
- ⌘ + M:最小化当前窗口;
- ⌘ + E:推出实体光盘或 DMG 文件;
- ⌘ + ⌥ + ⎋:打开 “任务管理器”
- Space:快速预览项目;
- ⌘ + ⌫:将项目移动到回收站;
- ⌘ + Space:显示聚焦搜索(Spotlight);
- ⌃ + Space:切换输入法
- ⌘ + ⇧ + G:前往某个文件夹(仅限在 Finder 中)
关于 ⌥(Option)的理解:我们能够看到绝大多数的快捷键设计是按下 ⌘ 和一个其他的按键,而在加上 ⌥ 之后又变成了一种相近的 操作,而 Option 又有 “选项 “的含义,因此很多快捷键按下 ⌥ 之后试作为一种辅助的或是相近的功能而呈现的,这在自定义快捷键时有很大帮助。
自定义快捷键
macOS 提供了几乎所有的操作的快捷键自定义,定义的方式是前往” 键盘 “ -> ” 快捷键 “随后点击 “+”
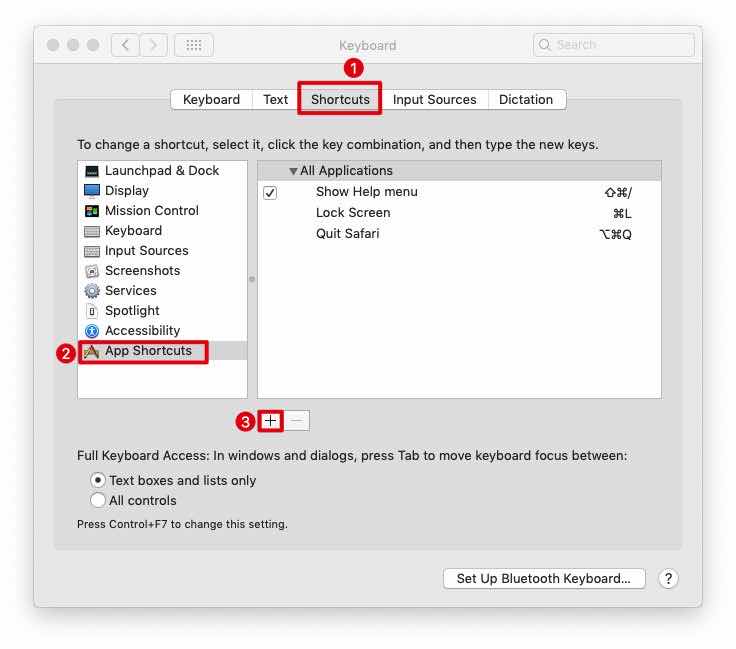

在弹出的窗口中依次输入 “菜单标题” 和 “你想要的快捷键” 后点击确定,例如我想要将 Ulysses 的默认的退出快捷键 ⌘+Q 改成 ⌘+⌥+Q ,那我只需要在窗口的第一个栏位输入 “退出 Ulysses(Quit Ulysses)”,在第二个栏位按下 “⌘+⌥+Q”,随后点击保存即可,值得注意的是在输入菜单标题时请务必保证输入的内容与菜单所显示的内容完全一致,包括特殊符号和空格。
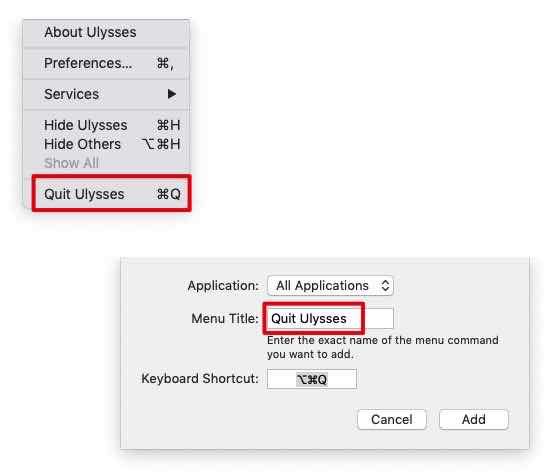

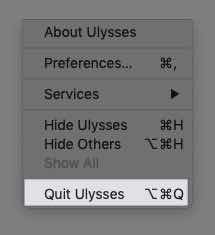

应用安装与位置来源
macOS 与 iOS 不同的地方在于 macOS 允许用户安装第三方的应用程序,但是对于部分未有通过签名验证的应用则会显示 “来自身份不明的开发者” 或是 “应用已损坏”
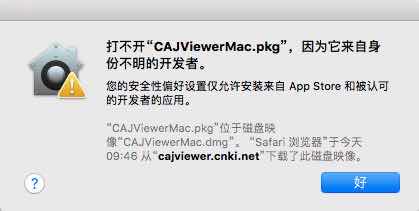

对于这种情况我们可以前往『终端』中输入
other
然后按下 ↩︎ 键生效。
平滑滚动
初见 macOS 的用户可能会对 macOS 的滚动策略感到困惑,因为它给人的感觉是操作 “处处相反”,这是因为 macOS 默认你使用 Apple 自家的 Trackpad、 Magic Mouse 或是 Macbook 触摸板。若您使用的是标准鼠标,则可以在 “系统设置” -> “鼠标” 中取消 “平滑滚动” 即可
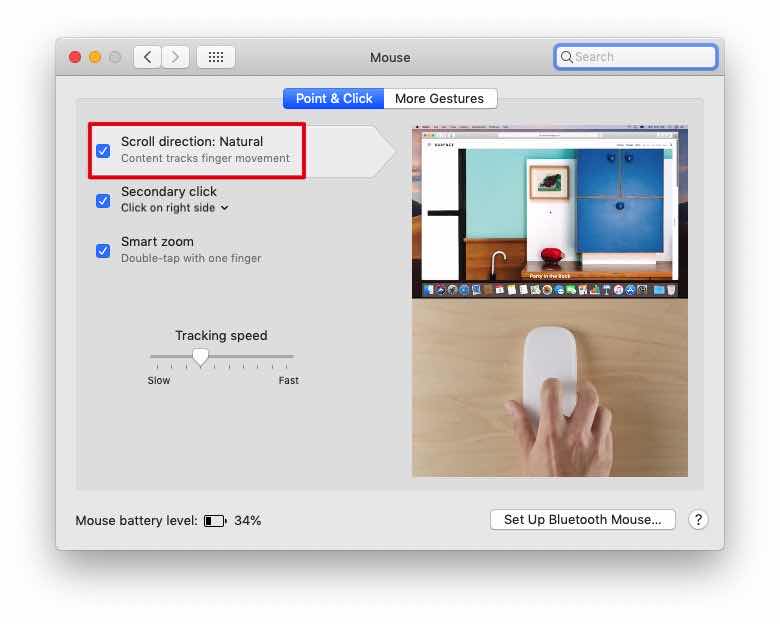

开机自启动
一般软件中都已经提供了开机自启动的选项,使用软件内的设置即可,对于某些没有内建启动选项的应用,而您又希望自动启动时,可以前往 “用户与用户组” 中的 “启动项目” 添加,若不想使其显示在界面,可以勾选后面的隐藏复选框
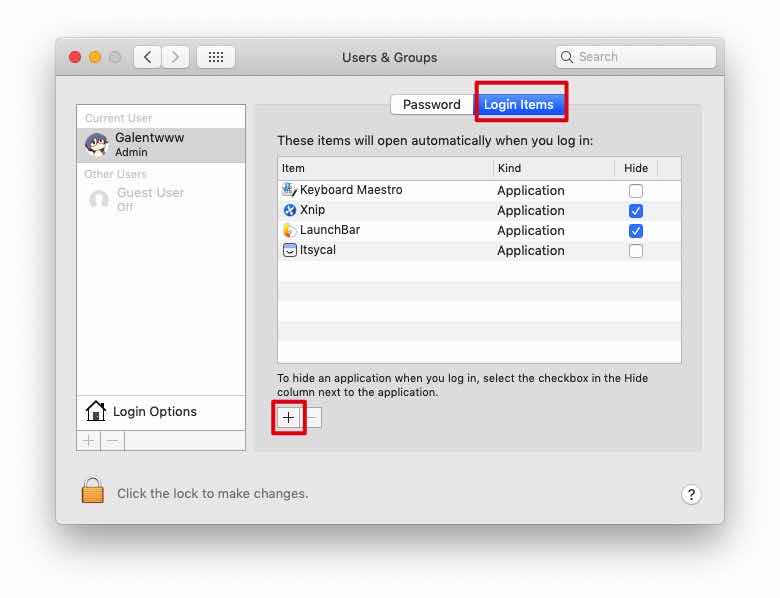

NTFS 格式的写入
由于 NTFS 为微软的私有格式,因此 macOS 并没有对其原生支持写入,新插入的硬盘会以一个 “只读” 的状态被挂载,我们可以使用 Paragon NTFS for Mac 这个软件进行解决,下载并安装这个软件,重启即可解决 NTFS 格式的文件无法写入的问题,对于想主力使用 macOS 的用户,我建议您将硬盘格式为 APFS(SSD) 或是 HFS+(HDD);对于既要使用 macOS 又要使用 Windows 的用户,我建议您将您的移动硬盘格式为 ExFAT。
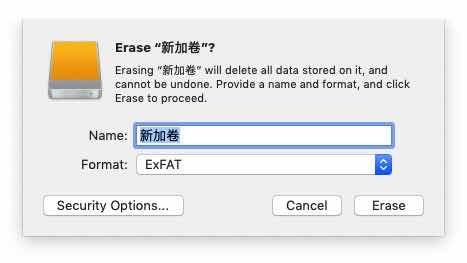

顶栏整理
当你在使用 macOS 超过一阵时,您的顶栏会被大量应用的图标充满


我们可以使用 Bartender 3 (2023 年已经更新到了 5) 来整理您的 macOS 顶栏


软件主界面如下,将不需要的软件设置为 “隐藏” 即可
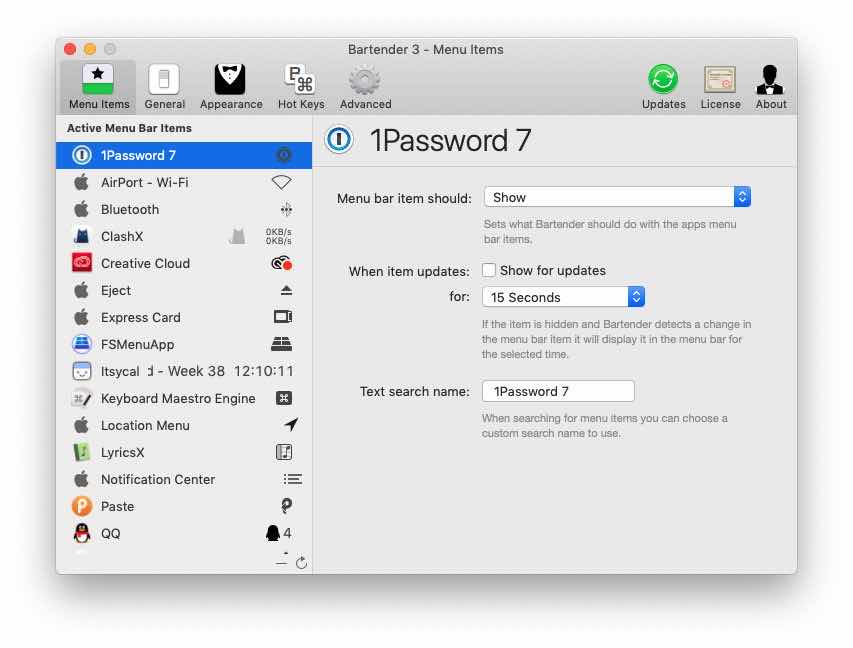

Windows 的解决方案(仅非 M1 设备)
虽然 macOS 已经提供了一部分的兼容性,但是不排除仍会有部分应用存在兼容性问题或只有 Windows 版本,这时我们就要考虑 Windows 兼容性问题,除了安装 Windows 双系统之外,我们还可以使用 WTG 或是虚拟机的解决方案,对于使用 Mac 原装网卡的用户,网络的驱动请前往 “Bootcamp 助理 “中获取
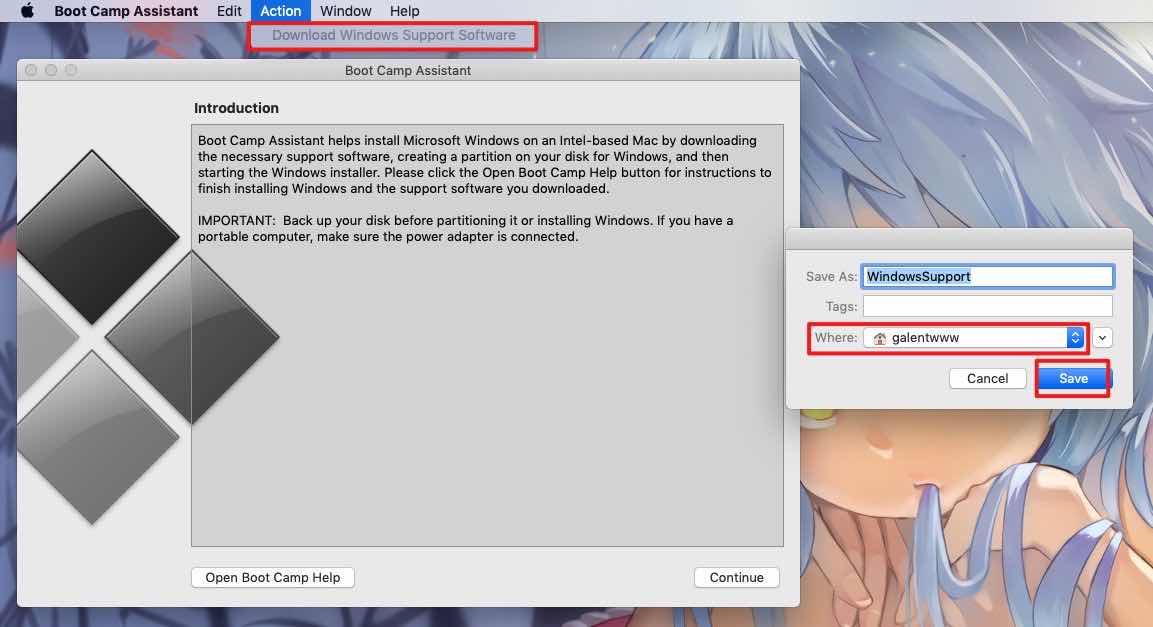

除此之外,Trackpad 等驱动也位于这里下载。
对于内置硬盘空间紧张的用户,使用 WTG(Windows To Go)也不失为一种解决方案,这里提供 一个教程
对于 macOS 的特殊,我更推荐使用虚拟机,macOS 下非常优秀的虚拟机程序 Parallels Desktop 提供了性能损耗非常小的虚拟机解决方案,同时 Parallels Desktop 还提供了例如双向拖拽,随时启停,无需安装驱动等功能。对于简单游戏,偶尔使用 Windows 和用来应急的用户来说是完全的够用了。
远程办公
部分用户会有远程办公的需求,针对 macOS 的远程桌面我推荐的是 Todesk,使用这个软件在远程只需要输入计算机编号和连接密码就可以完成远程连接,十分方便。
再使用它之前还请不要忘记前往 “系统偏高设置” -> “安全与隐私” -> “隐私” 中允许 Todesk 访问无障碍功能
跳过开机密码
如果设备仅仅由您一个人使用,且存放的位置也十分隐私,则您可以选择自动登录来提高效率,自动登录的位置是 “用户与用户组” -> “登录选项” ->” 自动登录”
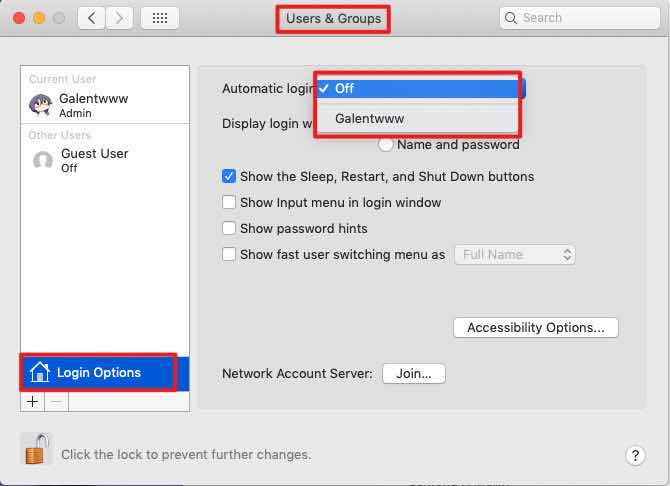

文件快速检索
有别于 Windows 的文件系统,我习惯将桌面作为暂存文件的位置,应用安装于应用文件夹,音乐放置于音乐文件夹等等,所以我使用 Launchbar 替代了 Spotlight 搜索。与 Spotlight 相比,Launchbar 具有响应速度更快,支持动作更多,界面与 macOS 本身高度一致的优点
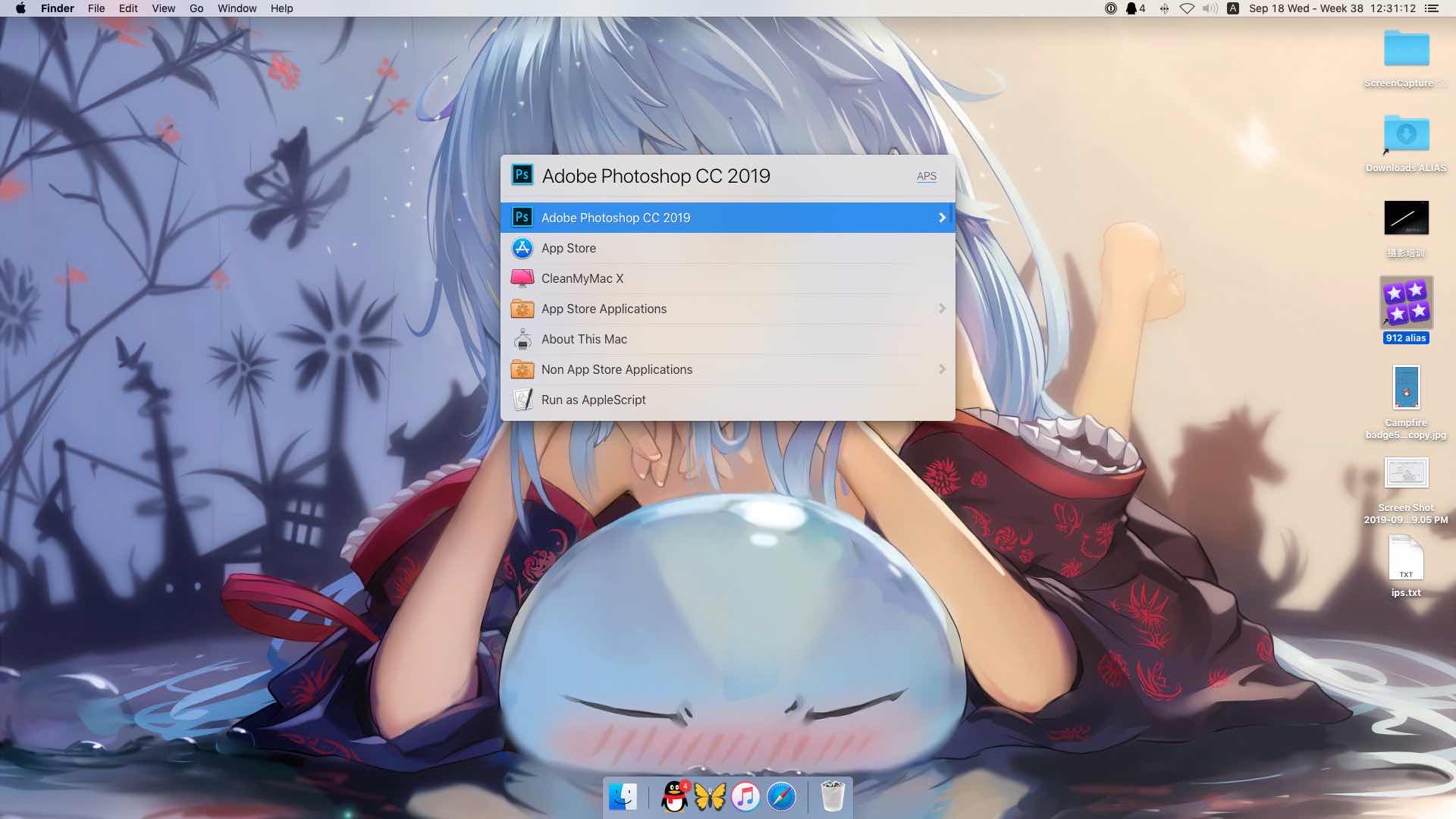

而且 Launchbar 特殊地支持了 Instant Send 功能,大大减少了部分重复操作的工作量
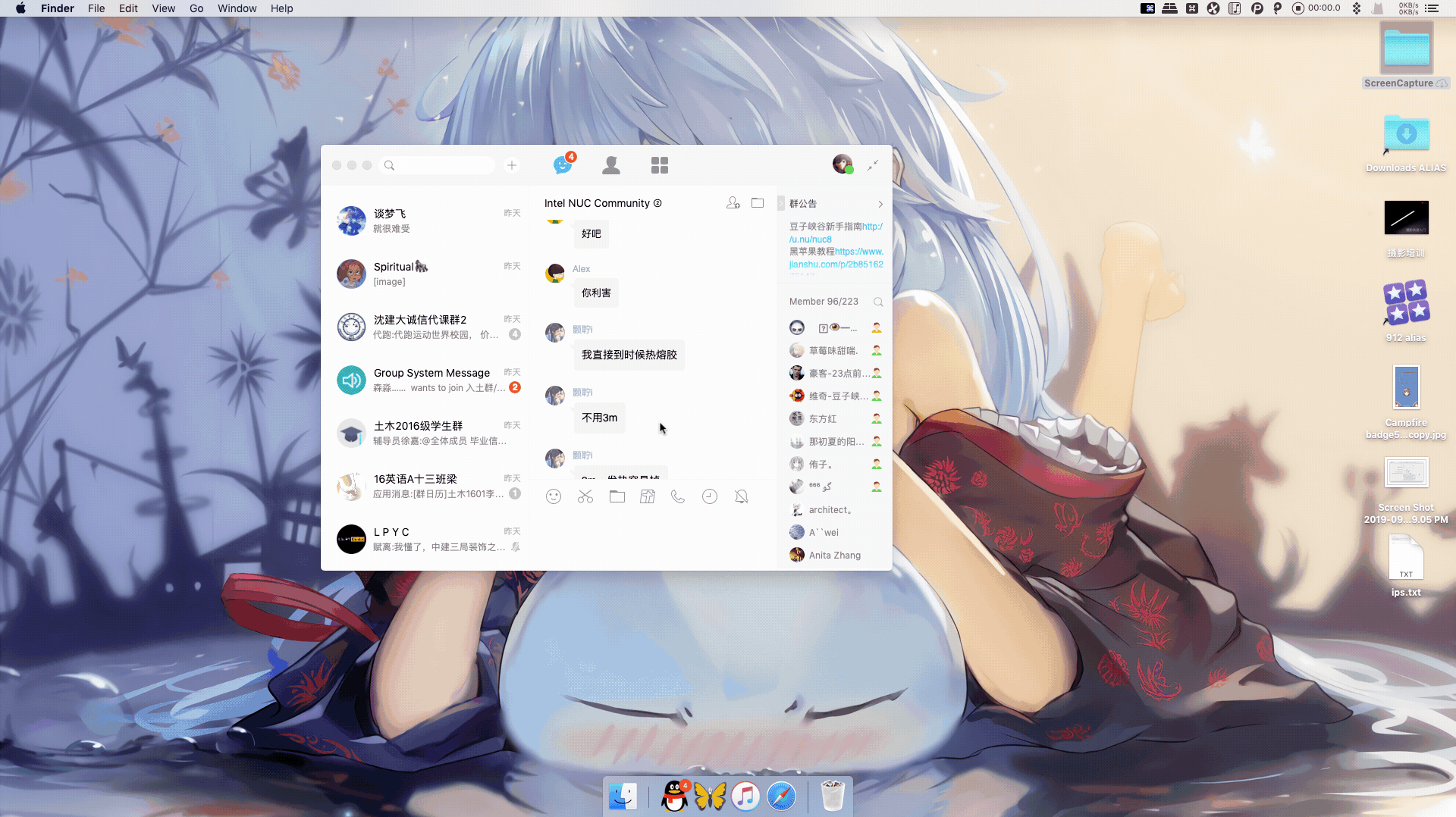

对于不喜欢安装第三方软件的用户,还可以使用 Finder 内建的搜索窗和 Spotlight 搜索来进行文件搜索,同样支持针对文件格式进行搜索
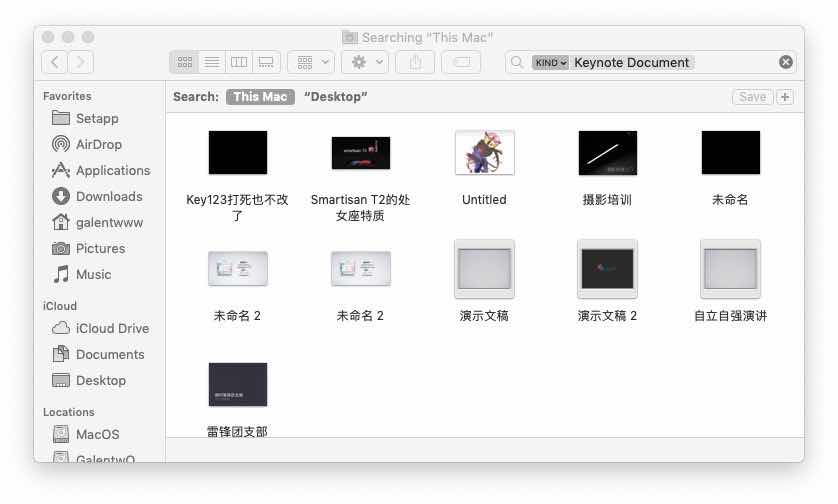

Apple 全家桶下的 Key Chains
对于全 Apple 设备用户,iCloud 钥匙串(Key Chains)或许是您管理密码的不错选择之一,要打开钥匙串,只需要在设置的 iCloud 里勾选钥匙串即可
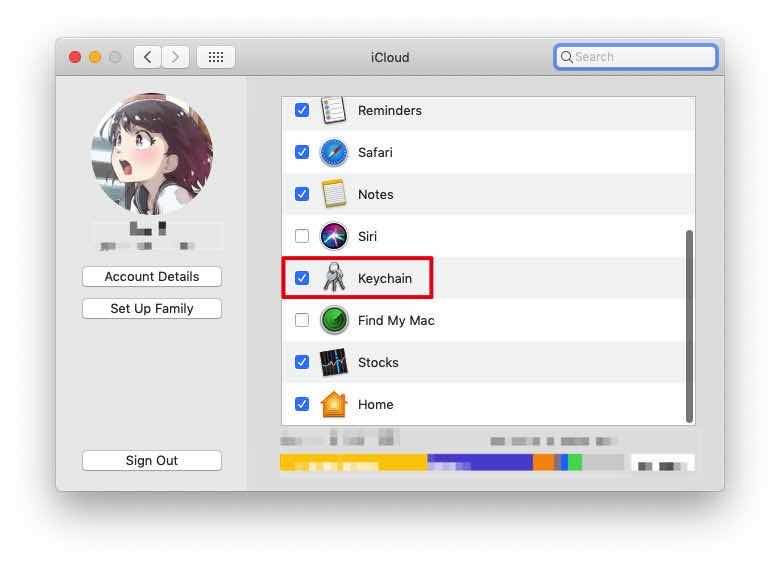

对于 iOS、Windows 乃至 Android 用户全平台制霸的玩家来说,Key Chains 的多平台欠缺性就显露出来了,对于多平台还需要密码管理的用户来说,1Password 或许是一个更好的选择,除了支持 Key Chains 的所有功能,1Password 还支持部分应用的 “两步验证”
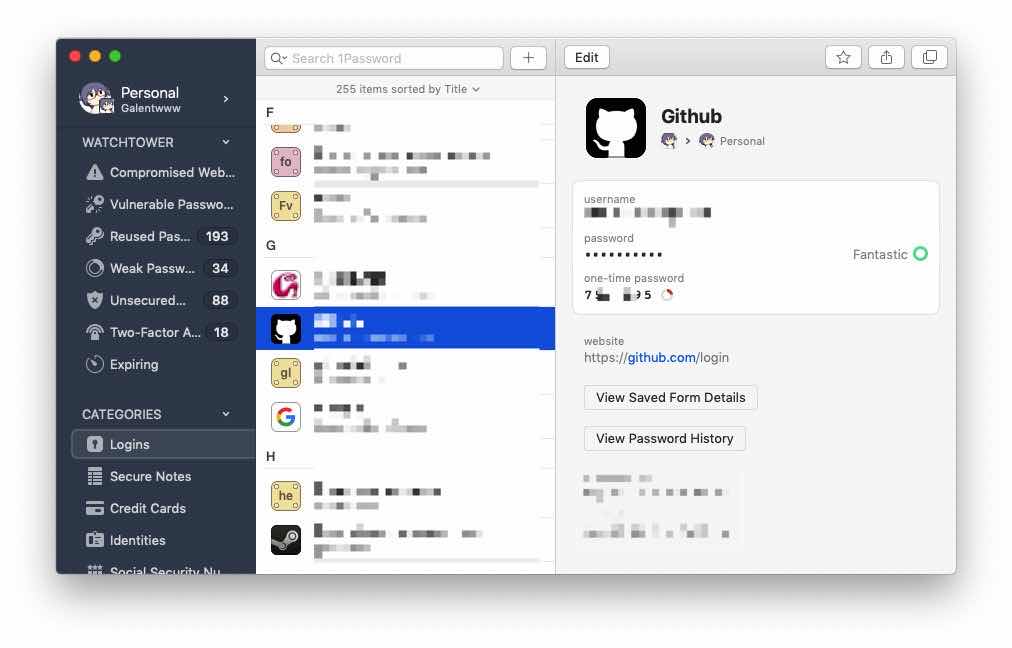

不太差的 iTunes
我使用 iTunes 管理音乐,大家都认为 iTunes 不是一个好软件,它或许不是一个合格的同步软件,但是在音乐管理方面,我觉得它还是及格的甚至说是比较优秀的,我是 Music 用户,在还说的过去的曲库和可以自己上传音乐这两个特色的支持下,除了常见的同步音乐库的功能,它还能帮你完善歌曲的创作者信息,分类。有了它,分类歌曲和管理歌曲就变得简单许多
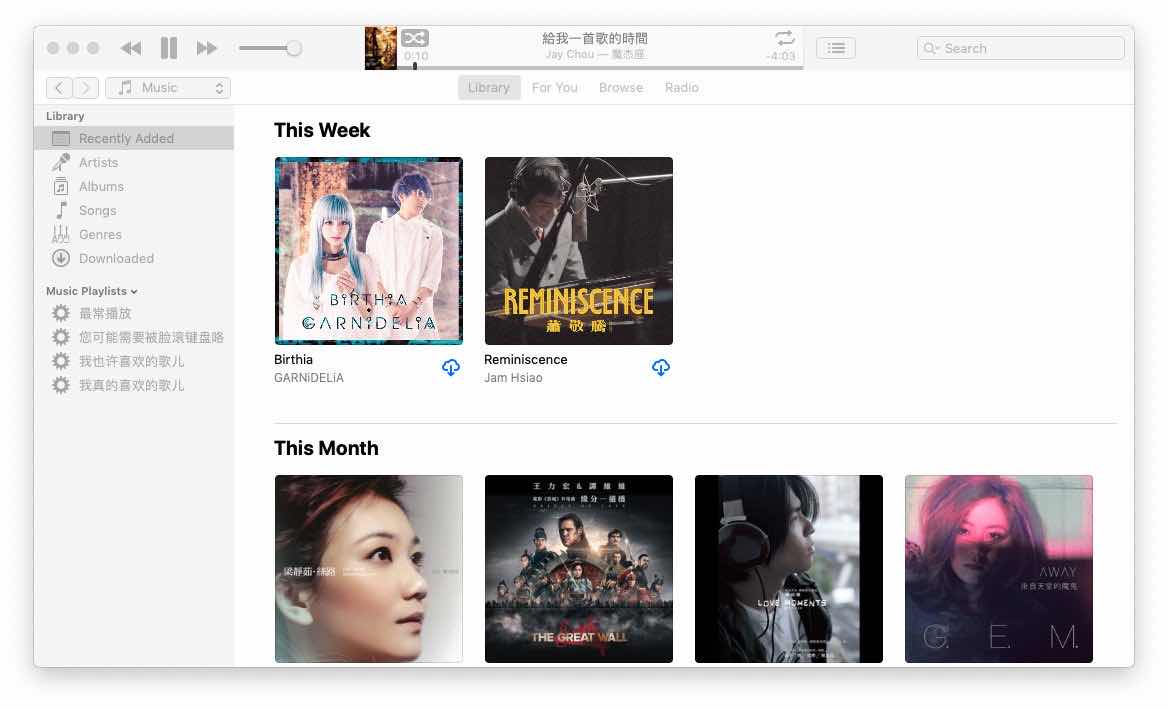

而且对于 iTunes 还提供的智能播放列表功能可以让你创作出更加精细,更符合个人使用习惯的歌单,如果大家想看到这些,我也可以单独开文讲讲我的音乐管理历程
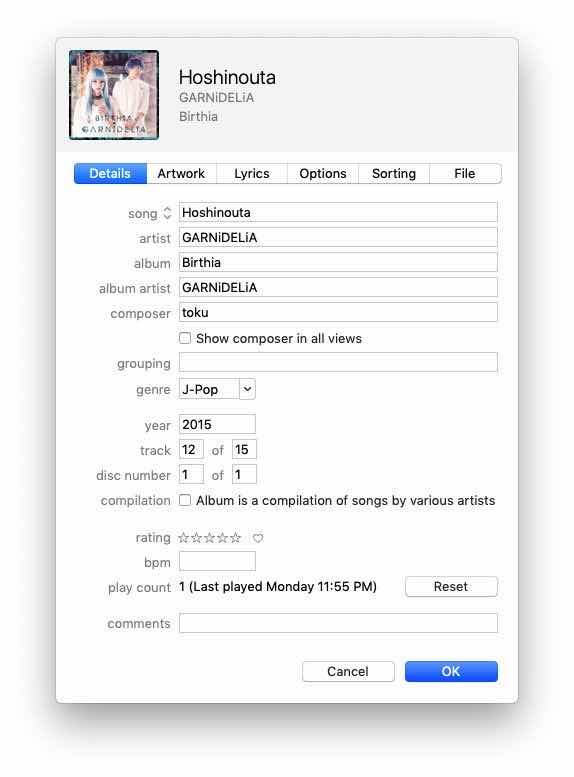

每个用户都该拥有的包管理器
提到 macOS 下的包管理器,我想更多人都会脱口而出 ── Homebrew
是的 Homebrew 让我们的程序安装变得如此轻松,使用 brew 命令,安装 adb-platform 等工具仅仅就是一行命令的事。例如如果我想使用 Android 上的投屏功能,我就不需要再去下载需要付费的软件了,只需要使用开源的 Scrcpy 就能满足我的需求,安装方法甚至比安装 pkg 安装包还要简单,只要在终端输入
other
即可。
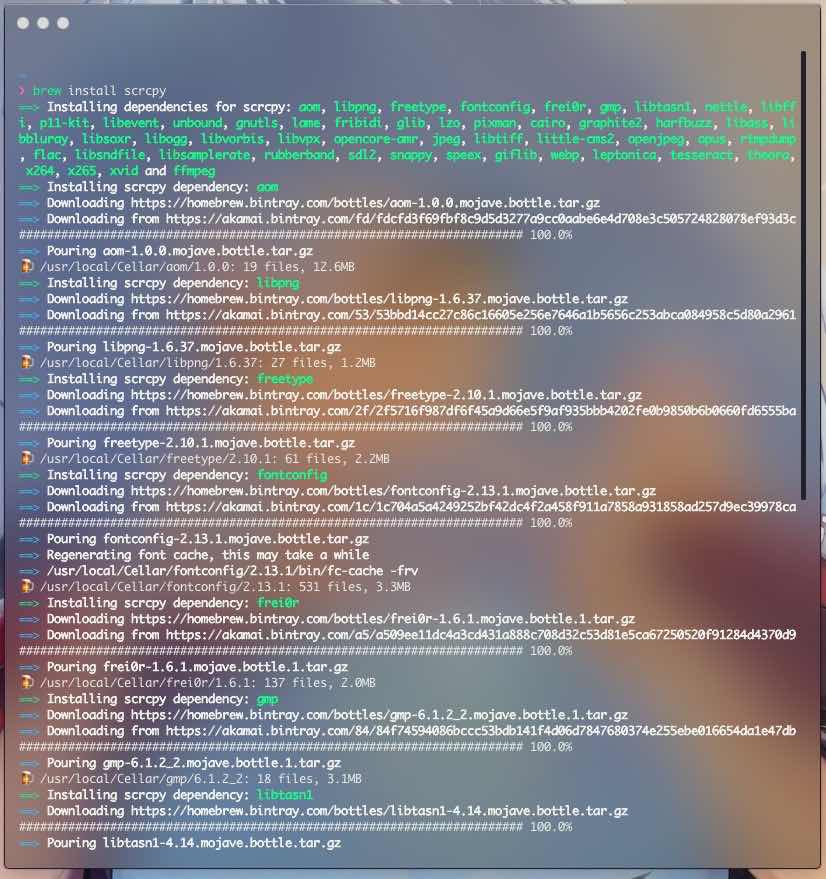

因此无论是否是计算机从业者,每名 macOS 用户都值得拥有 Homebrew,安装 Homebrew (非 Apple Chip) 十分简单,打开终端,输入
other
随后等待就可以了,关于 Brew 指令的更多详情,请访问 Homebrew 的 官方网站 。由于本人的知识有限以及本文的定位是基础用户指南的原因就不多在此赘述 Homebrew 方面的话题了。
软件推荐
最后一部分我想附上我目前正在使用的部分软件,希望能帮到有同样需求的用户:
- 输入法 - 鼠须管 Rime / 开源免费
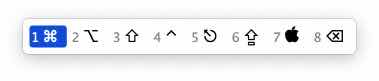

- 启动器 - Launchbar / 部分功能付费
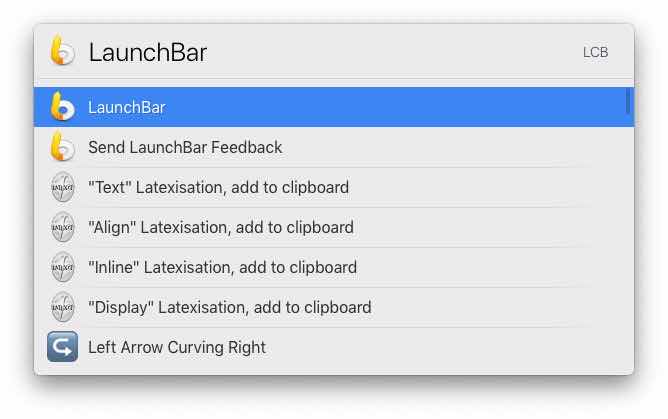

- 日历增强 - Itscal / 开源免费
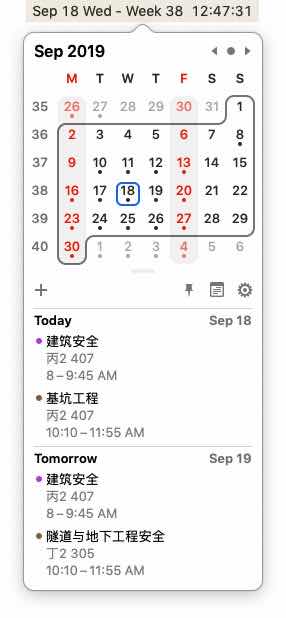

- 密码管理 - 1Password(截图是 7) / 订阅制收费
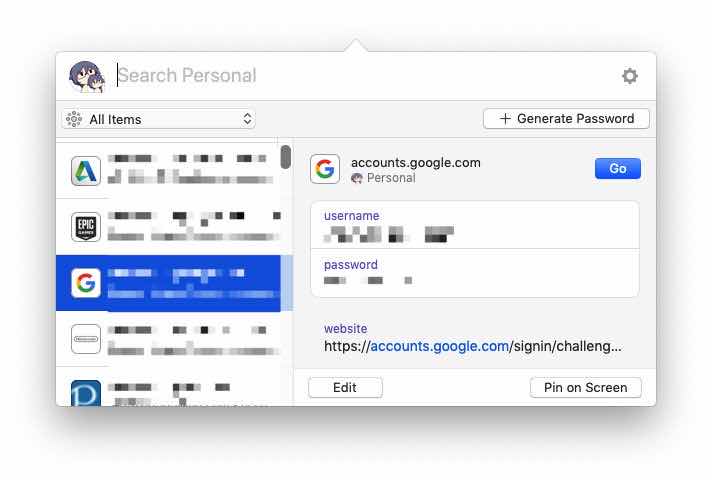

- 效率 - Keyboard Maestro / 买断制收费
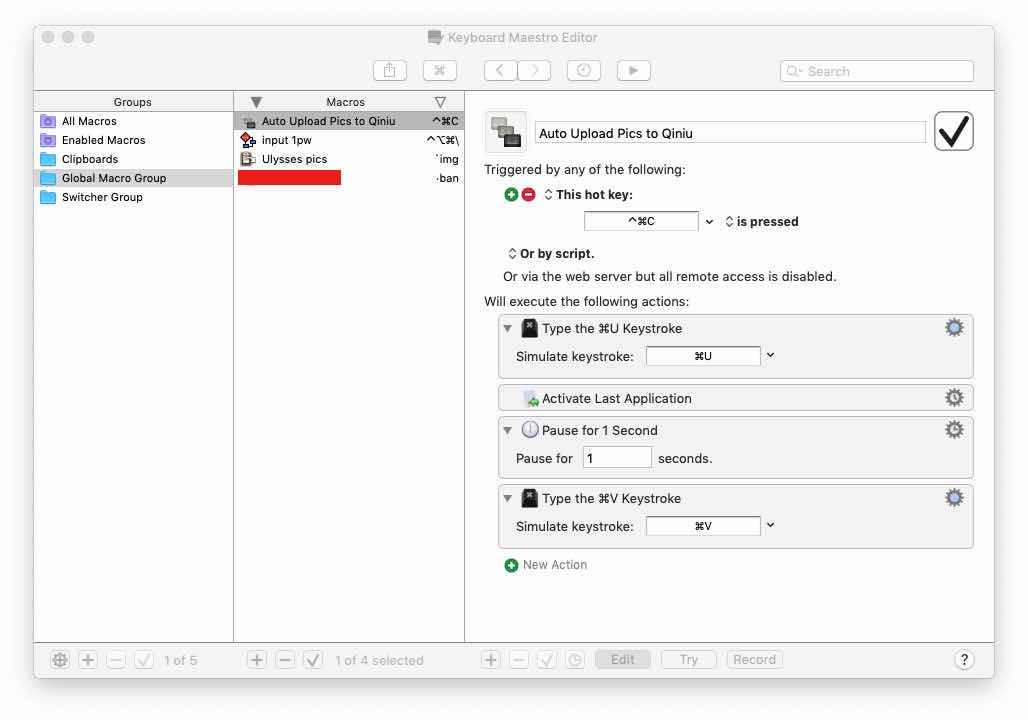

- 截图 - Xnip / 高级功能收费


- 终端 - Hyper / 开源免费
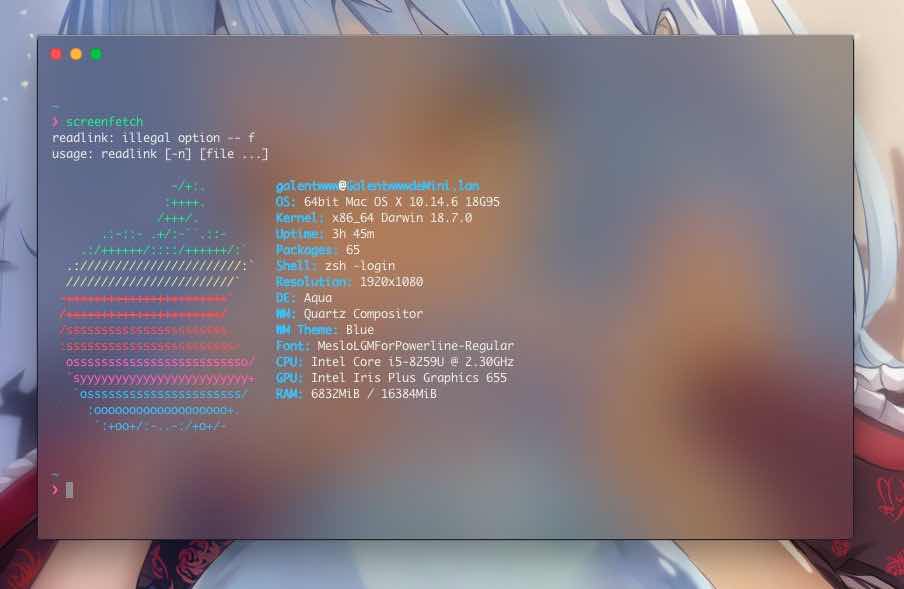

- 文字 - Craft / 订阅制收费
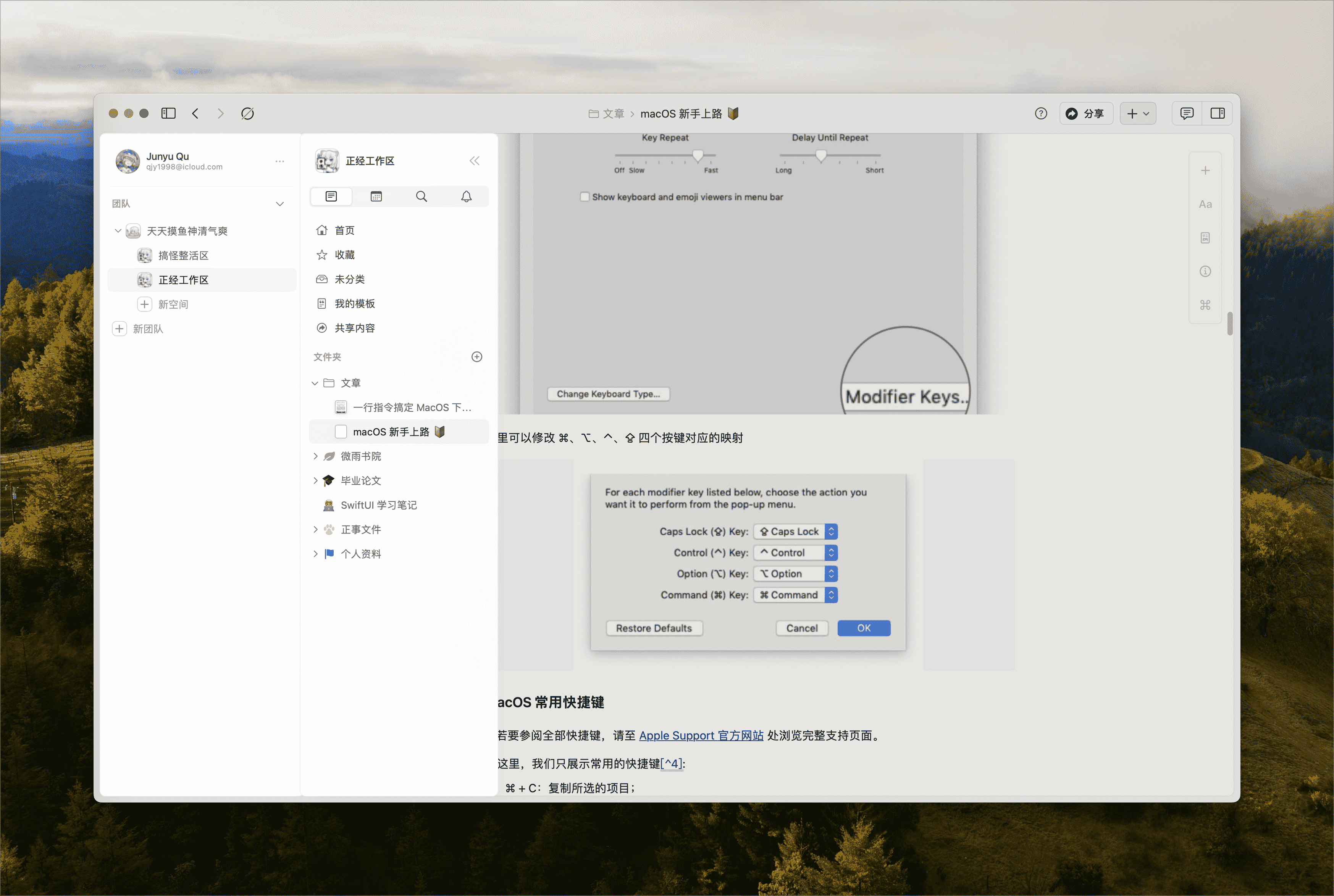

- 矢量图绘制 - Sketch / 订阅制收费
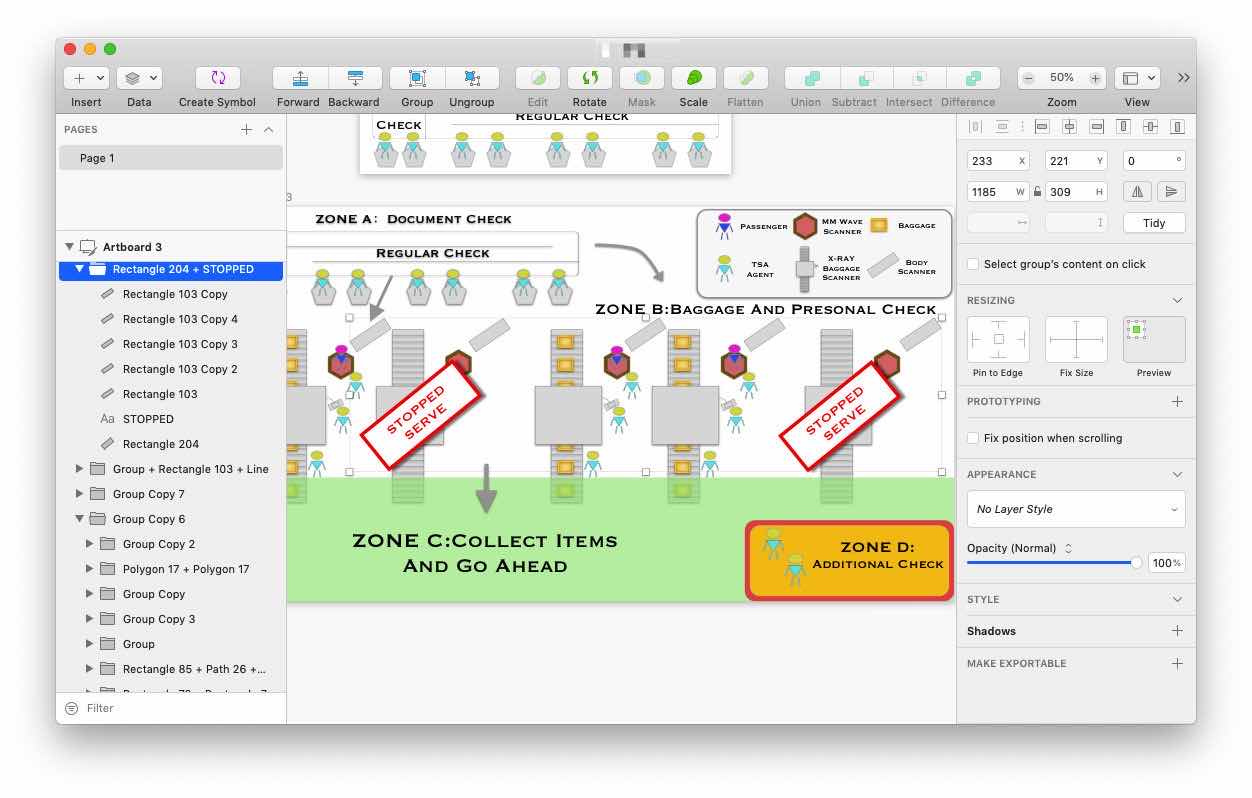

- 剪贴板 - Paste / 买断制收费
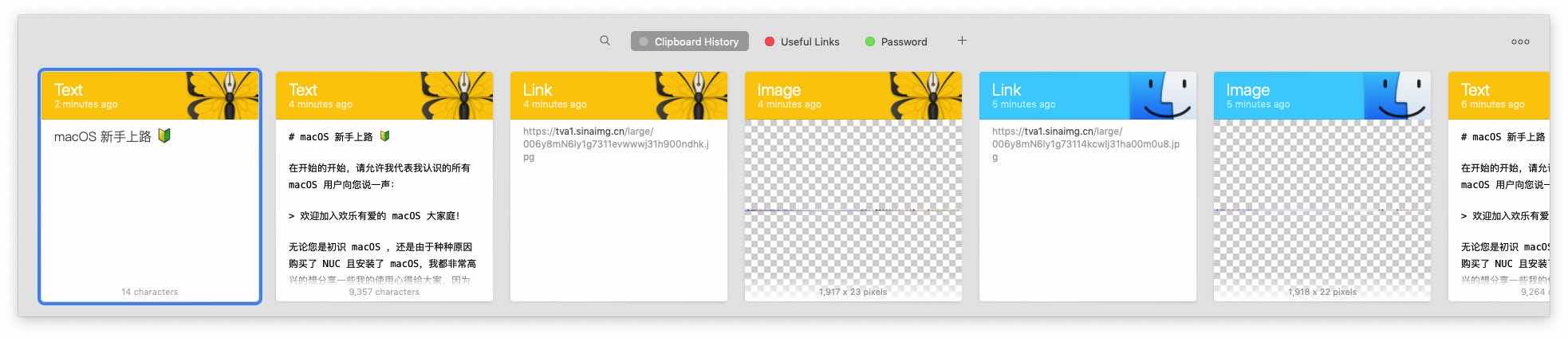

- 本地播放器 - Movist / 买断制收费
- 解压缩 - keka / 社区版免费
关于 App Bundles
如果您是新购买 macOS 或者是从来没有使用过 macOS,又想画较少的钱体验更多的正版软件,还有一种方式可以实现,就是订阅 app bundle 包,目前市面上比较有名气的服务商是来自乌克兰的 Setapp
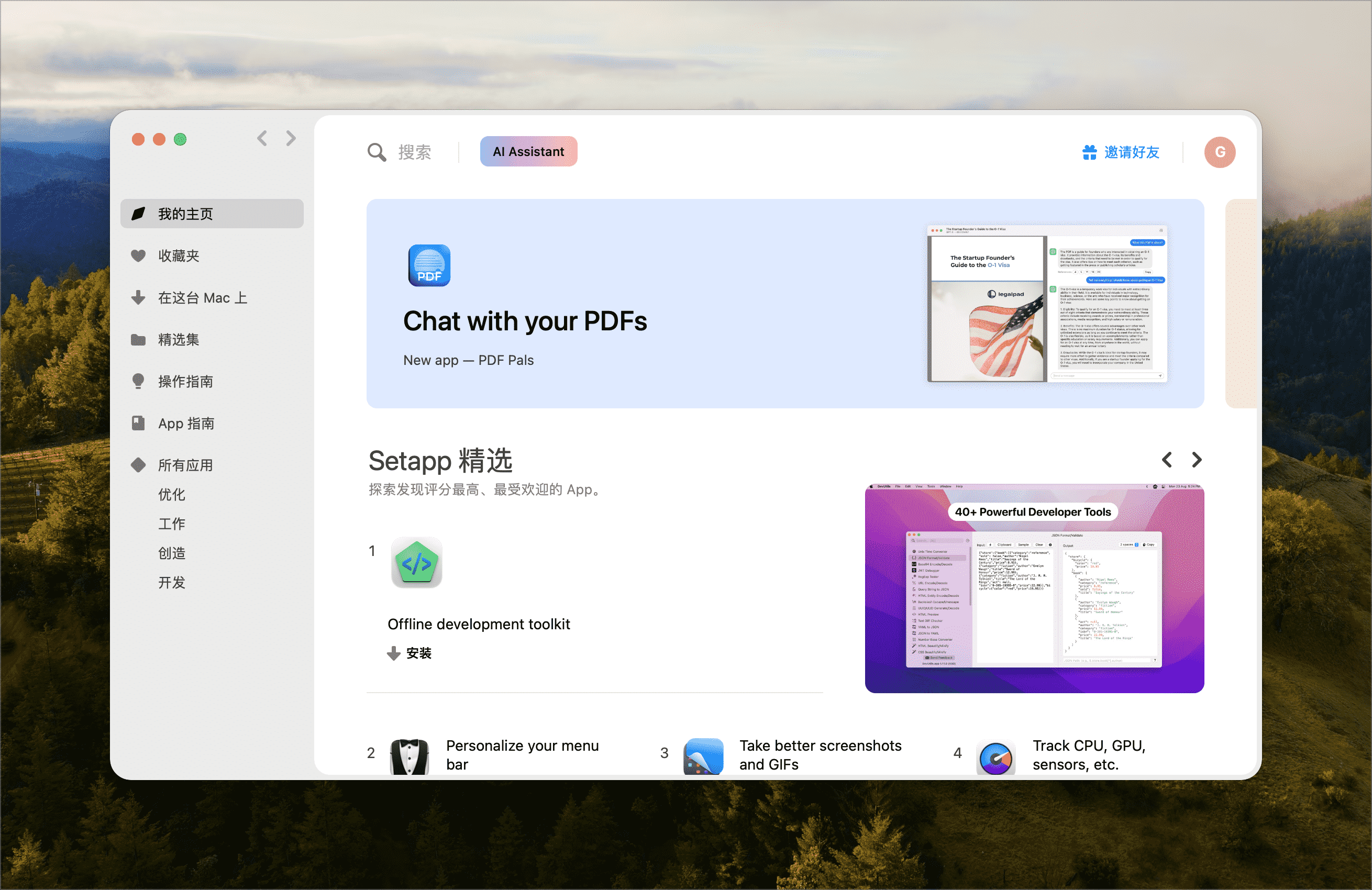

订阅这一个软件,每个月是 10 美元,就可以获得包括上面说的:
- Movist
- Bartender
- Craft
在内的上百款软件的正版使用权,在想购买软件之前不妨先看看他们的 全部应用列表,如果有三款以上的应用都想买,就可以直接购入 Setapp 包,四舍五入实现正版软件自由咯(不是
看看时间,也不早了,就先到这里吧,有什么想要补充的择日再说吧!
